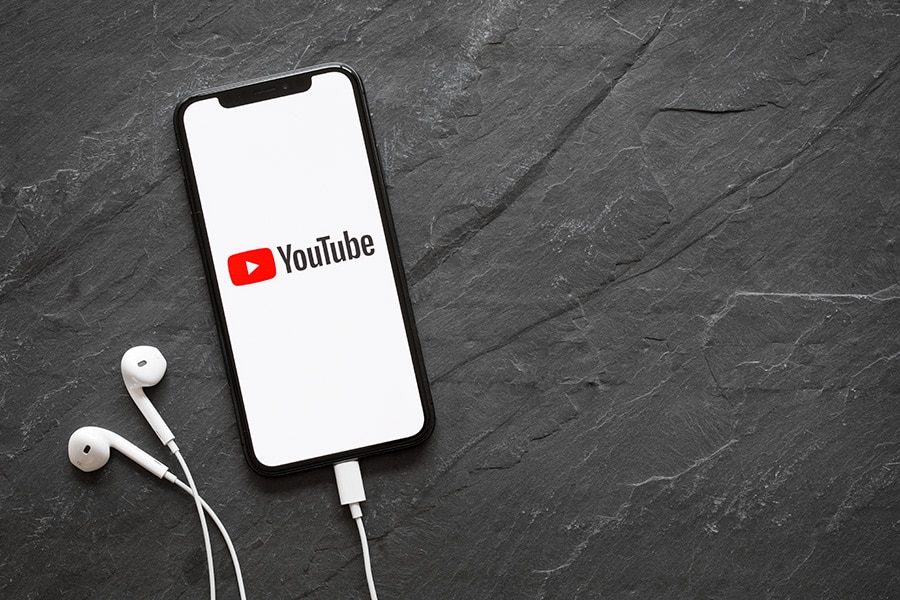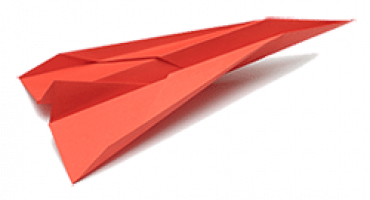Aujourd’hui, quelle que soit votre activité, il y a de grandes chances que vous passiez une bonne partie de votre temps de travail sur votre ordinateur, et plus largement sur Internet. Or pour accéder à Internet il faut utiliser un navigateur. Et si vous utilisez le navigateur Google (Chrome), il faut savoir que celui-ci regorge de petites pépites destinées à vous faciliter la vie : les extensions Google Chrome.
Dans cet article, je vous propose un tour d’horizon de ces petits outils champions de la productivité au quotidien, qui vont ajouter une touche d’automatisation ou d’intelligence à toutes vos tâches.
Remarque 1 : certaines extensions sont également disponibles sur d’autres navigateurs que Chrome (Firefox, Safari, Opéra etc)
Remarque 2 : tout ceci ne fonctionne que sur desktop – et pas sur smartphone.
🔥 A lire absolument sur le sujet : 21 conseils pratiques pour gagner en productivité
SOMMAIRE
Parlons d’abord de la puissance de Google Chrome
Le navigateur Google Chrome est l’outil le plus populaire au monde pour la navigation sur Internet. Point final.
Il n’a aujourd’hui AUCUN concurrent dans le monde des navigateurs web.
Et même s’il a tendance (à la longue) à accaparer beaucoup de ressources système (*), il s’agit d’un navigateur web ultra performant. Qui sert à bien plus de choses qu’à seulement aller se balader sur le net.
(*) Pensez cependant à vider le cache régulièrement pour conserver sa vitesse d’exécution. Voire à redémarrer votre ordi !
Petite minute web avec cette infographie animée qui montre comment et à quelle vitesse Chrome a littéralement plié le game des navigateurs Internet à partir de 2011 :
Et si Chrome détient aujourd’hui de telles parts de marché ce n’est pas un hasard…
Bien sûr il fait partie de l’écosystème de Google, ce qui lui confère déjà une bonne longueur d’avance sur ses concurrents.
Etre apparenté au moteur de recherche le plus utilisé aussi dans le monde, ça aide.
Mais c’est aussi un outil incroyablement riche et puissant, dont on n’exploite pas assez le potentiel en général.
Et l’une de ses plus grandes forces réside justement dans son magasin (store) d’extensions – dont la plupart sont disponibles gratuitement.
Il existe des milliers d’extensions Google Chrome, avec toutes sortes d’usages et de fonctionnalités.
En gros, si vous pouvez en imaginer une, c’est qu’il y a de fortes chances qu’elle existe déjà… Il ne vous reste plus qu’à la trouver !
Que sont les extensions Google Chrome ?
En pratique, ce sont des petits plugins (= des bouts de code source informatique) que vous allez ajouter directement à votre navigateur, et qui vont lui conférer de nouvelles fonctionnalités.
L’idée est de ne pas avoir à ouvrir dans un nouvel onglet l’outil ou le service dont vous avez besoin.
Une fois installées, ces extensions permettent de gagner un temps fou, et d’accéder à des informations précieuses en deux ou trois clics seulement.
On les considère souvent comme de micro-outils de productivité. Mais elles peuvent faire bien plus que ça !
Il peut s’agir d’outils liés à la création ou au traitement de texte ou de média : image, vidéo, son, transcription, traduction, correction, etc.
Ou bien au scraping (recueil automatisé de données dans un site) telles que : email, numéro de téléphone, outils utilisés, balises SEO, etc.
Certaines de ces extensions améliorent les performances de votre navigateur, d’autres peuvent vous aider à créer un site internet et beaucoup enfin ont simplement pour but de vous amuser avec des jeux, des vidéos ou de la musique…
En fait le seul souci que vous pouvez avoir avec les extensions Google Chrome, c’est d’en avoir installé tellement que votre navigateur risque de s’arrêter de fonctionner sous le poids des ressources système que lesdites extensions consomment.
En pratique ces extensions se positionnent à droite de la barre d’adresse du navigateur.
Avec un clic gauche, vous activez le plugin (ou vous ouvrez une fenêtre pop-up) et avec un clic droit vous accédez à un menu déroulant complémentaire.
Comment ajouter des extensions Chrome ?
Pour commencer bien sûr vous installez Google Chrome en le téléchargeant. Je conseille aussi d’en faire votre navigateur par défaut pour plus de confort.
A noter que beaucoup de ces extensions correspondent à des outils ou à des applications que vous utilisez déjà naturellement sur votre navigateur et/ou sur votre mobile.
Vous ne serez donc pas forcément en terrain totalement inconnu…
Pour ajouter une nouvelle extension à votre navigateur Chrome, rendez-vous sur le Chrome Store.
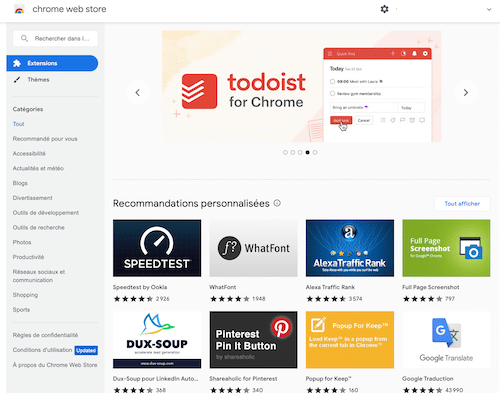
Vous retrouvez un écran avec à gauche une colonne de thèmes de recherche, et au centre des kits d’extensions personnalisés, ou prêts à l’usage. Quelques exemples :
- Guide de voyage
- Captures d’écran
- Apprendre une langue étrangère
- Outils pour développeurs
- Formations en ligne
- Etc.
La liste des résultats de recherche est tout bonnement sans fin !
Les extensions Google Chrome peuvent être libellées en anglais ou en français. Chacune est notée avec un système d’étoiles, et le nombre à côté correspond au nombre de votants. Classique.
Mais attention : Google prévient qu’il ne valide pas les avis laissés.
1/ Pour ajouter une extension, cliquez sur la vignette correspondante dans la page d’accueil du store. Une page détaillée s’ouvre avec tous les renseignements à propos de l’extension, ainsi que le nombre de fois où elle a été installée. Vous pouvez aussi aller regarder les « articles similaires » en dessous.
2/ Cliquez ensuite sur le bouton bleu « Ajouter à Chrome » dans l’angle supérieur droit. Dans la pop-up qui s’ouvre, validez (ou pas) ensuite les autorisations que vous donnez à cette extension.
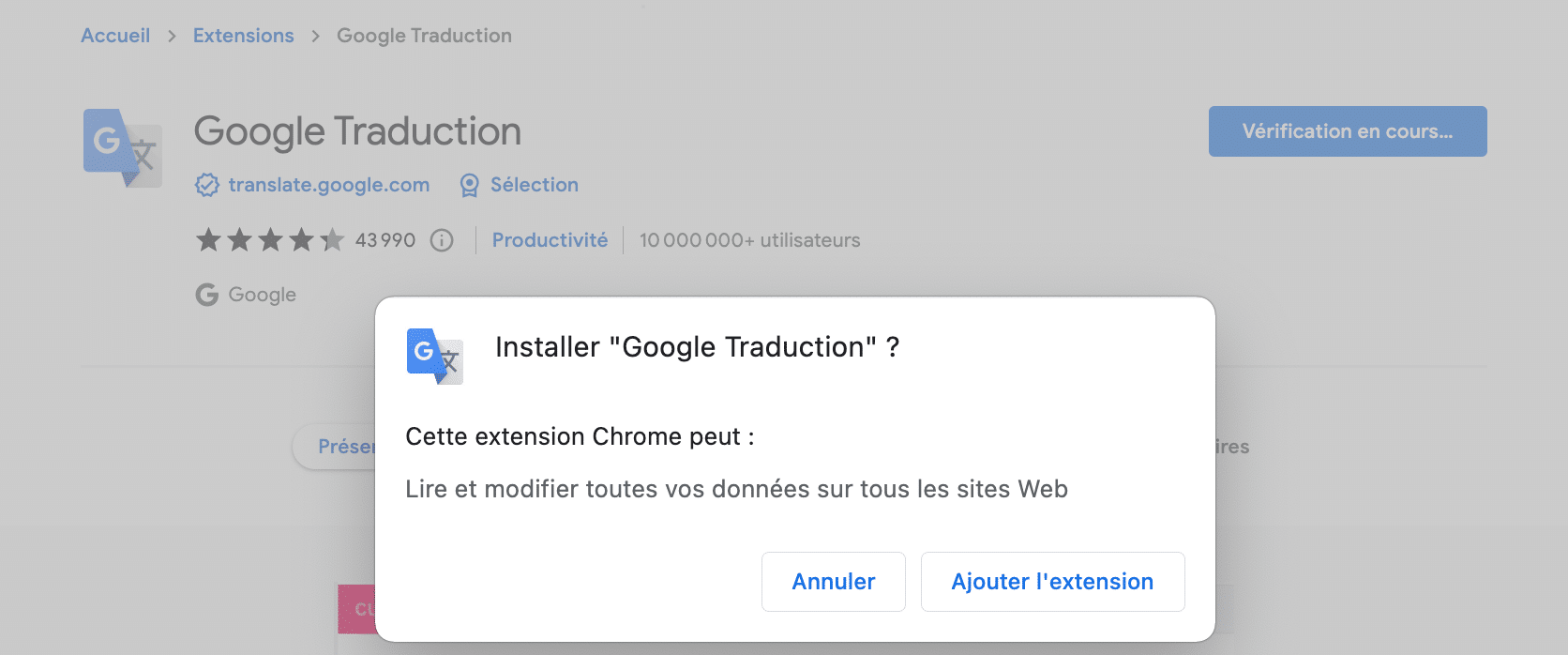
3/ Au final, vous verrez s’ouvrir la pop up qui vous confirme que l’extension a bien été ajoutée à la petite barre d’outils placée tout en haut à droite de Chrome – sous les onglets ouverts et au niveau de la barre de recherche.
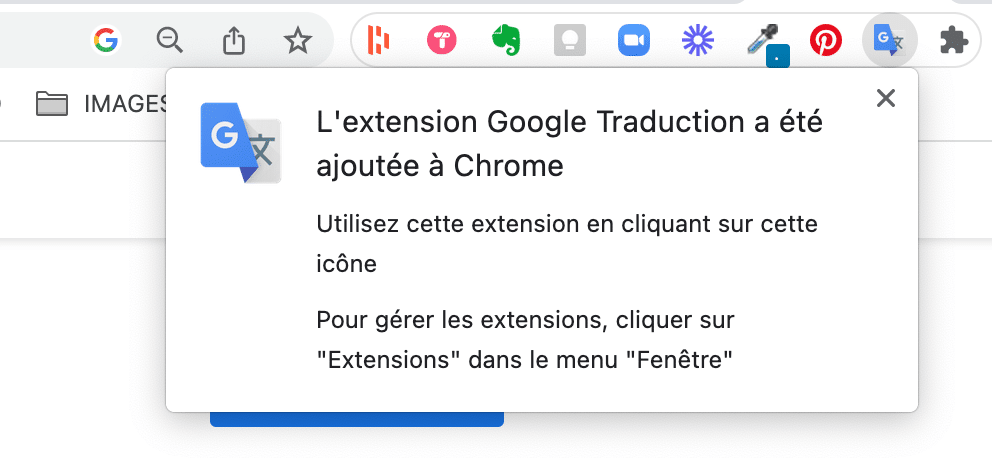
Et voilà le tour est joué !
Comment gérer et désactiver les extensions sur Chrome ?
Pour cela vous devez accéder aux extensions, en cliquant sur l’icône en forme de petit morceau de puzzle tout à droite. Une nouvelle fenêtre s’ouvre.
A cet endroit-là elles sont classées par ordre alphabétique.
Dans la barre des extensions vous pouvez par contre les ré-organiser à votre guise, simplement en les glissant-déposant.
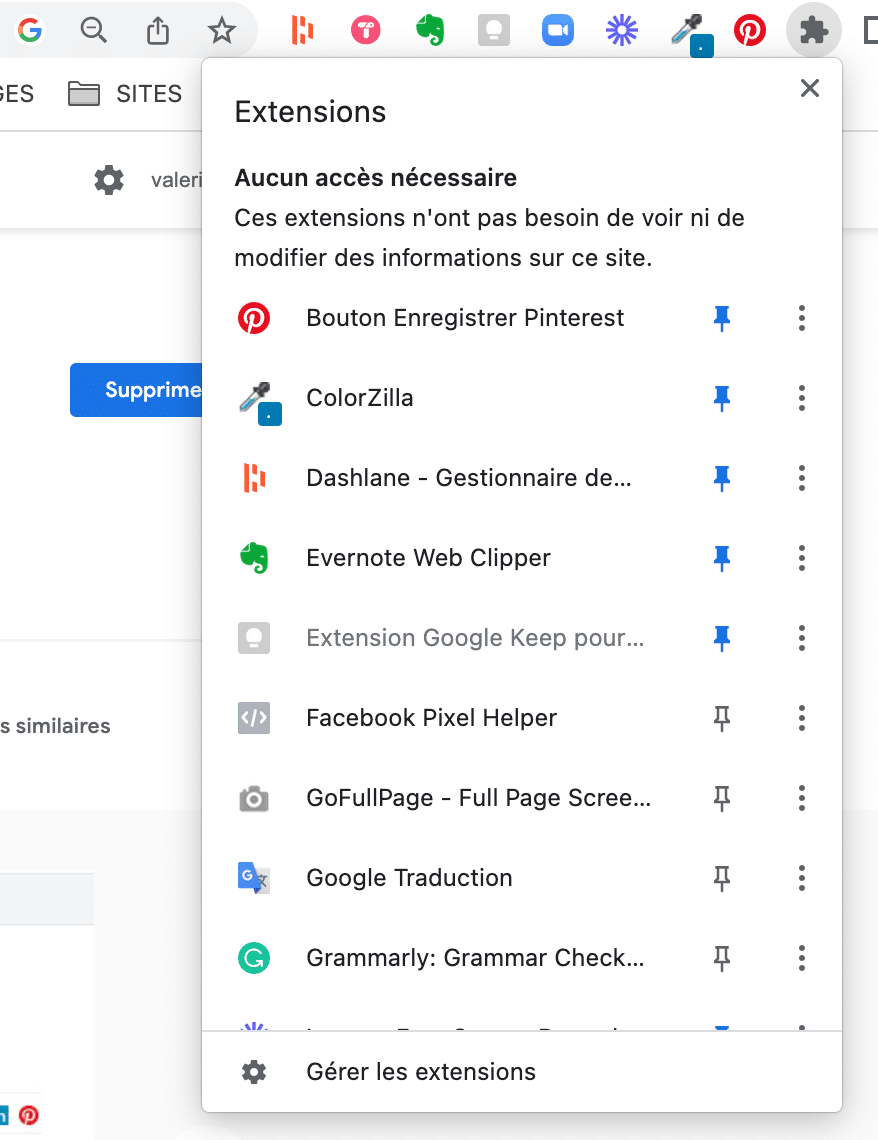
En face de chaque extension vous avez une petite épingle et un menu 3 points qui ouvre de nouvelles actions.
Pour que l’extension soit visible dans votre barre, il faut que la petite épingle soit cochée en bleu.
Tout en bas de la fenêtre vous pouvez cliquer sur Gérer les extensions qui vous donne accès à l’ensemble de votre panel. C’est là que vous allez désactiver une extension ou carrément la supprimer.
Voilà pour le mode d’emploi pratique.
Mon top 15 des extensions Google Chrome
Quelles sont les meilleures extensions Google Chrome ?
Très compliqué de répondre à cette question ; chacun.e en effet aura ses besoins professionnels (ou personnels) et se constituera sa propre bibliothèque.
Cette liste ne prétend donc pas être parfaite, et encore moins exhaustive. Mais c’est la mienne.
Ce sont les extensions Google Chrome que j’utilise à titre personnel (pour certaines 10 fois par jour !). Assez généralistes certes, mais justement je pense qu’elles peuvent s’appliquer à votre business à vous.
En tout cas, grâce à ces petits plugins magiques je gagne un temps monstrueux dans mon quotidien d’entrepreneuse.
Astuce : si vous ne voulez pas lancer la tâche principale effectuée par l’extension, double-cliquez sur son icône pour ouvrir un menu avec davantage de fonctionnalités.
1. Momentum
La base de la base en productivité, pour ne pas être agressé.e visuellement dès qu’on ouvre un nouvel onglet.
Avec Momentum vous êtes face à un écran apaisant, avec juste une grosse horloge, un rappel de votre principale tâche de la journée (si vous l’avez notée en ouvrant votre ordi) et une citation inspirante.
Vous pouvez aussi vous en servir pour une mini ToDo basique (en bas à droite).
Très pratique pour noter vos 3 objectifs de la journée, sans aller ouvrir votre outil de ToDo habituel (Trello pour moi)
Une fois installée Momentum fait son job. Inutile de la garder visible dans votre barre d’extension.
🔥 A lire aussi sur le sujet : La meilleure appli ToDoList (comparatif)
2. Toby for Chrome
Pour moi Toby est peut-être l’outil de productivité le plus utile que je connaisse !
C’est simple, je ne pourrais plus m’en passer !
Il permet de créer des collections d’onglets proprement organisés ce qui évite d’en garder cinquante mille ouverts en permanence.
On peut ouvrir une collection complète ou site par site, déplacer des onglets, renommer les collections, et même se créer des espaces de travail séparés.
3. Dashlane
Pareil, Dashlane est l’un de mes chouchous absolus. Le meilleur coffre-fort électronique qui soit.
Un seul mot de passe à retenir (le leur – à ne pas perdre pour le coup) et TOUT est stocké : accès, mots de passe aléatoires ultra-sécurisés, moyens de paiement.
Je ne sais pas si c’est aussi votre cas, mais moi je passe ma vie à me connecter à un nombre toujours grandissant de sites, d’outils, d’applications etc.
Avant c’était un ENFER d’aller chercher à chaque fois le nom d’utilisateur + le mot de passe… Et bien sûr interdiction formelle d’avoir le même pour tous évidemment !
Aujourd’hui je suis ZEN.
Et si jamais vous sous-estimiez l’importance d’avoir des mots de passe différents et sécurisés pour chaque site, jetez donc un coup d’oeil à cet infographie qui vous montre à quelle vitesse un robot va cracker un mot de passe trop faible avec une attaque en force brute (en anglais mais on comprend bien tout !)
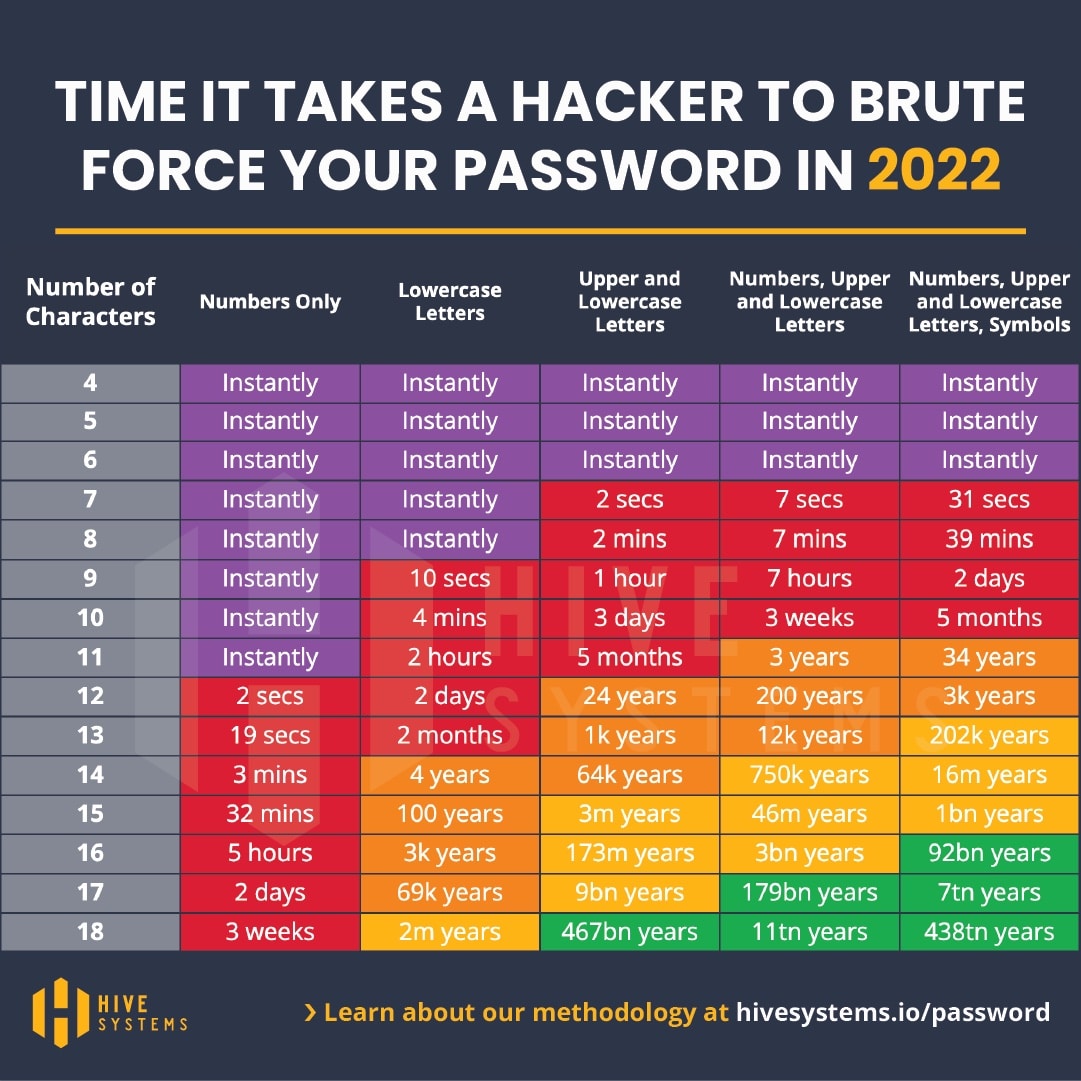
4. Toggl
Toogl est un outil de suivi du temps de travail que je recommande fortement à tout le monde.
Parce que si vous ne savez pas sur quoi vous passez votre temps, vous serez dans l’incapacité de voir où vous le perdez, et comment vous pouvez faire autrement et mieux.
La version gratuite de Toggl offre déjà un grand nombre de fonctionnalités, y compris des entrées chronométrées, des rapports, des analyses, la possibilité de créer plusieurs projets, et plus encore. Largement suffisant pour beaucoup d’entrepreneur.e.s.
Les 2 versions payantes forcément sont plus puissantes et visent plutôt les PME : analyse des données, travail collaboratif, gestion de projets, intégrations diverses…
5. Google Keep
Pour une prise de notes à la volée, direction cet outil magique qui permet de se décharger le cerveau (et c’est une ex-grande adepte des Post-it partout qui vous le dit…)
Sur Keep vous pouvez créer, organiser, regrouper vos petites notes, sous la forme que vous voulez : texte seul, image, dessin.
Vous pouvez aussi vous créer une liste de tâches avec les rappels qui vont avec. J’apprécie particulièrement le fait de pouvoir attribuer des fonds de couleur à mes notes (tous mes dossiers portent une couleur bien spécifique voui j’aime bien) et des tags pour les retrouver encore plus vite.
6. Evernote Clipper
Complémentaire indispensable au précédent, puisqu’il s’agit là d’enregistrer en 2 clics tous les contenus que vous voulez conserver, sous forme de liens, de documents, de captures d’écran etc. C’est mon palais mental à moi !
Remarque : A la base vous devez avoir ouvert un compte sur Evernote, et surtout pris le temps de configurer votre bibliothèque de notes, par rapport à la manière dont vous allez vous en servir. J’insiste vraiment là-dessus…
Sinon vous allez vite vous retrouver dans un b…l sans nom.
Evernote fonctionne sous forme de carnets de notes, que l’on peut regrouper en piles.
Les étiquettes (tags) vont aider (si besoin mais ce n’est pas obligatoire) à une classification plus fine et à la recherche.
7. Counting Characters
Besoin de compter les mots, caractères, espaces, d’un document ? Copiez/collez le texte dans cet outil et vous aurez toutes vos réponses.
Vous pourrez aussi convertir tout en capitales, ou en minuscules, ou mettre une majuscule à chaque mot (genre comme sur les titres d’articles US)
Vous pouvez même lui demander de compter les mots sur une page web entière.
8. Bitly
Finies les URL à rallonge moches et souvent incompréhensibles ! Bitly est un outil réducteur d’URL hyper pratique et utiliser l’extension permet d’obtenir en 1 clic un lien raccourci.
En ouvrant Bitly en ligne cette fois, vous obtiendrez un dashboard recensant tous vos liens raccourcis et leurs performances en clics, avec l’origine et la localisation de ces clics.
Précieux pour vos campagnes de communication !
9. Google Traduction
Est-ce encore utile de présenter cet outil ?
En un clic vous aurez directement le sens d’un mot ou d’une expression en anglais ou autre langue sur laquelle vous butez. Sans aller ouvrir la page complète du traducteur (sauf si le besoin s’en fait sentir)
Indispensable ! Et plus de 10 millions d’installations, autrement dit c’est du solide.
10. ColorZilla
ColorZilla c’est LE lecteur de couleurs idéal. Avec cette extension Chrome illustrée par une pipette, vous avez accès à une foule de petits outils malins :
- trouver (picker) le code hexadécimal d’une couleur qui vous plaît dans la page que vous voyez – et le copier/coller ailleurs
- générer un dégradé de couleurs
- analyser la palette complète de couleurs d’une page web
- etc
11. Fonts Ninja
Dans le même esprit que l’outil précédent, mais cette fois-ci pour identifier des polices sur une page web.
C’est une tuerie ! Vous saurez tout de la police repérée : nom, taille, styles, prix si elle est payante, et où la trouver.
Vous pouvez la télécharger immédiatement et/ou enregistrer vos trouvailles (bookmarks) dans un dashboard.
Tiens, j’en profite pour rappeler un truc important au passage…
Evitez de choisir pour votre logo des polices fantaisistes que l’on ne retrouve pas dans les Google Fonts. Si vous voulez ensuite les utiliser sur votre site (dans vos titres par exemple), vous n’aurez pas le rendu espéré à l’affichage. Et votre webdesigner se prendra bien la tête pour trouver un équivalent. Donc on se calme sur les délires graphiques, merci.
12. Pinterest
Si vous êtes un.e adepte de l’épinglage frénétique vous connaissez déjà sûrement cette extension.
Elle permet en 1 clic d’afficher TOUS les contenus visuels de la page où vous êtes, et de choisir ceux que vous voulez épingler sur vos tableaux.
Sinon je parie qu’elle vous donnera envie de jouer avec Pinterest !
🔥 A lire à ce propos : Comprendre et utiliser Pinterest
13. Loom
Un outil précieux et rapide.
Hyper-pratique pour enregistrer à la volée un tuto par exemple ou une réponse vidéo à une question. En un clic, vous lancez une capture vidéo, soit de tout votre écran, soit de l’onglet où vous êtes seulement, avec 3 modes d’enregistrement possibles :
- écran + caméra
- caméra seule
- écran
Vous pouvez intégrer – ou pas – votre trombine dans une pastille ronde en bas à gauche, en plusieurs tailles, et aussi ajouter des fonds virtuels.
Votre vidéo est ensuite sauvegardée dans une bibliothèque sur leur site. Plus qu’à la télécharger pour l’utiliser directement ou après montage.
Remarque : La version payante de l’outil permet de filmer des vidéos plus longues, augmente l’espace de stockage disponible et donne accès à plein d’autres fonctionnalités.
14. Zoom Scheduler
On sait tous que es (trop) longs mois de confinement en 2020 ont fait exploser l’usage des outils de visioconférence.
A partir de là, chacun.e sa team : Zoom, Google Meet, Teams de Microsoft, Cisco, JoinMe, Skype (le dinosaure du panel…) et un paquet d’autres encore, à vocation plus ou moins professionnelle.
Perso je suis une grande fan de Zoom. Cependant, leur dashboard peut sembler un peu touffu.
C’est pourquoi leur extension Chrome est si pratique ! Elle ne propose que 2 choix possibles :
- programmer une réunion – qui ouvre directement un nouvel événement dans votre Google Calendar
- ou bien lancer une réunion immédiate
15. Grammarly
Si vous devez rédiger un texte en anglais vous ne pouvez pas ignorer cet outil de correction intelligent qui s’attaque non seulement aux fautes d’orthographe et de grammaire, mais aussi à la ponctuation, au style, à l’écriture et même à la clarté de votre propos.
C’est l’assistant parfait : 10 millions d’utilisateurs de Google Chrome l’ont déjà installé.
Son seul inconvénient (à mon goût) : il peut parfois être envahissant.
Un équivalent en français ? MerciApp
Et pour terminer, si vous êtes plus spécialement intéressé.e par des outils de scraping/prospection, direction cet article de Salesdorado.
Conclusion sur les extensions Google Chrome
En réalité, TOUTES les extensions Chrome vont vous permettre de gagner en productivité, puisque par définition elles ont pour but de vous faire économiser du temps.
Maintenant c’est à vous de fureter sur le store Chrome à la recherche des extensions magiques les mieux adaptées à votre business à vous. Dans les choix que vous ferez, rappelez-vous bien de regarder les fonctionnalités bien sûr mais aussi :
- le nombre d’étoiles
- les avis laissés
- la quantité d’installations
- et un truc tout bête : depuis quand l’extension n’a pas été mise à jour…
Et surtout n’oubliez pas qu’un trop-plein d’extensions peut tuer votre navigateur… J’en ai même fait l’expérience en écrivant ce billet !
🔥 A lire aussi : Connaître les raccourcis clavier Windows indispensables
Remarques – en cas de souci
Si vous constatez que tout tourne au ralenti et que vous avez des bugs, c’est signe qu’il est temps de vider le cache du navigateur ! Voire de redémarrer votre ordinateur.
N’oubliez pas de sauvegarder votre travail en cours dans ce cas.
A noter qu’il peut y avoir aussi des soucis de compatibilité parfois entre certaines applications Chrome et des plugins installés sur votre site WordPress. Il faudra peut-être désinstaller les unes ou les autres.
Je vous conseille d’épingler dans la barre d’outils vos favoris : les principales extensions actives – celles dont vous vous servez tous les jours – et de conserver les autres dans votre bibliothèque d’extensions, mais en les désactivant. Vous y aurez recours au besoin.
J’espère vous avoir inspiré.e et aidé.e avec cette liste générique des extensions Google Chrome que je trouve personnellement les plus utiles.
Et n’hésitez pas à me citer vos préférées en commentaires, je suis toujours avide de nouvelles découvertes…
Merci d’avance !
Valérie Bernard Fondatrice de Gimme Social Web & Le Chemin des Boss 🌟 J’accompagne en priorité les femmes en reconversion qui se lancent dans l’entrepreneuriat. Je les aide à construire leur stratégie digitale et à faire décoller leur nouvelle activité de manière alignée et authentique. Mais vous pouvez aussi me contacter si vous avez de la moustache 😊

❤️ Partagez cet article sur Pinterest ❤️